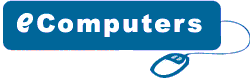| Verify
Your Modem Type and Model
If
your modem is detected by Windows 98/98 Second Edition,
verify that the installed driver is the correct driver
for your modem. To do this, click Start, point to Settings,
click Control Panel, and then double-click Modems. Verify
that the modem that is listed on the General tab is
the correct modem.
If
an incorrect modem or no modem is listed even though
Windows 98/98 Second Edition detects one, update the
modem driver:
1.
Click Start, point to Settings, click Control Panel,
and then double-click System.
2. Click the Device Manager tab.
3. Double-click the Modem branch to expand it, if it
exists. If the Modem branch does not exist, look for
an Other Devices branch, and then double-click the Other
Devices branch to expand it.
4. Double-click your modem, and then click Update Driver
on the Driver tab.
Windows 98/98 Second Edition Update Device Driver wizard
can search for the best driver or display a list from
which you can select the appropriate driver. If you
use the Update Device Driver wizard to search for a
driver, you can also specify a location for the driver.
Drivers for some modems are included in the Drivers\Modem
folder on the Windows 98/98 Second Edition CD-ROM.
For
a complete list of additional modem drivers that are
included on the Windows 98/98 Second Edition CD-ROM,
view the following article in the Microsoft Knowledge
Base:
190363 (http://support.microsoft.com/kb/190363/EN-US/)
Additional Modem Drivers Included on the Windows 98/98
Second Edition CD-ROM
If the correct driver is displayed in Device Manager
but your modem still does not work properly, troubleshoot
the issue by using the one of the following methods,
depending on your modem.
Modem Type
The
method that you use to troubleshoot your modem issue
depends on the type of modem that is installed in your
computer. There are two general types of modems, standard
and Windows-only modems.
Standard
modems can be internal or external, Plug and Play, or
not Plug and Play. Windows-only modems are internal
Plug and Play modems and depend on drivers in the Windows
operating system to function properly. Standard modems
operate independently of the operating system that you
are using.
It
can be difficult to differentiate between a standard
modem and a Windows-only modem. The best way to identify
your type of modem is to check the documentation that
is included with your modem or computer (if the modem
was preinstalled on your computer).
Windows-Only Modem Troubleshooting
Because
a Windows-only modem requires drivers that are specific
to the operating system to function, the modem must
be recognized by the operating system before you can
perform any troubleshooting. This also precludes any
troubleshooting outside of the operating system or,
in the case of Windows 98/98 Second Edition, at a command
prompt in MS-DOS mode.
Windows
98/98 Second Edition typically detects the presence
of a Windows-only modem and adds the modem to Device
Manager. If a Windows-only modem is not detected, there
can be one of three causes: • The Windows-only
modem was previously detected (whether drivers were
installed for it or not).
In
this case, the Windows-only modem should be listed in
Device Manager. Note that you can update the driver
by using the procedure that is described in the "Verify
Modem Type and Model" section in this article.
-or-
• You installed and then uninstalled the Windows-only
modem drivers, but some registry entries remain.
If
Windows 98/98 Second Edition still does not detect your
Windows-only modem, the Wmregdel.exe tool may not have
removed all of the necessary registry entries. To resolve
this issue, contact 3Com or US Robotics to inquire about
the availability of a fix for this issue.
-or-
• Something is physically wrong with the Windows-only
modem.
Contact
your modem manufacturer for the correct procedure to
test your Windows-only modem.
You need to remove the registry entries before the Windows-only
modem can be detected again. For 3Com US Robotics modems,
use the Wmregdel.exe tool that is included on the Windows
98/98 Second Edition CD-ROM to clear all of the Windows-only
modem-related registry entries, and then restart your
computer. The Wmregdel.exe tool is located in the Drivers\Modem\3com-usr\Winmodem
folder on the Windows 98/98 Second Edition CD-ROM. If
there are no default drivers in Windows 98/98 Second
Edition for your Windows-only modem, Windows 98/98 Second
Edition prompts you to search for drivers. Drivers for
your Windows-only modem may exist in the Drivers\Modem
folder on the Windows 98/98 Second Edition CD-ROM. For
a complete list of additional modem drivers that are
included on the Windows 98/98 Second Edition CD-ROM,
view the following article in the Microsoft Knowledge
Base:
190363 (http://support.microsoft.com/kb/190363/EN-US/)
Additional Modem Drivers Included on the Windows 98/98
Second Edition CD-ROM
If
you cannot locate drivers for your Windows-only modem,
Windows 98/98 Second Edition adds it under the Other
Devices branch in Device Manager. You can update the
existing drivers in Device Manager with drivers that
are provided by your Window-only modem manufacturer.
Note that Microsoft Windows 95 drivers often work in
Windows 98/98 Second Edition.
If
your Windows-only modem still does not work after you
install the drivers, there may be a resource conflict
or an issue that is specific to your Windows-only modem.
To determine if this is the case, view one of the following
sections, depending on your modem.
Standard
Modem Troubleshooting
Because a standard modem does not depend on the operating
system that you are using, there are additional troubleshooting
steps that you can use to verify the functionality of
the modem.
Check
that the modem is working correctly by testing direct
communication to the COM port. To do this, you must
restart your computer in MS-DOS mode and then type two
commands at a command prompt: 1. Click Start, click
Shut Down, click Restart In MS-DOS Mode, and then click
OK.
2. Type the following command at a command prompt (where
x is the serial port number to which the modem is connected),
and then press ENTER:
echo ATM1L3X0DT12345 > COMx
The modem dials the touch-tone digits "12345".
To
hang up the modem, type the following command at a command
prompt, where x is the serial port number to which the
modem is connected:
echo ATH0 > COMx
The ATM1L3X0DT12345 command is a signal to the modem
to dial the numbers "12345". The first command,
Attention, signals the modem that it is about to receive
information. The M1 command is a universal command to
turn the modem's speaker on if it is off by default.
The L3 command is a universal command to raise the modem's
speaker volume to the maximum level if it is at the
lowest by default. The X0 command is a universal command
that signals the modem to run the command without waiting
for a dial tone (this is useful if modem and voice calls
use the same phone line), and the DT12345 command instructs
the modem to dial the digits "12345".
In
both cases, the modem responds with a dial tone or communication
signal.
If
the modem does not respond with a dial tone or communication
signal in MS-DOS mode, there may be something physically
wrong with either the modem or the COM port. To determine
if this is the case, contact your modem or computer
manufacturer to verify the functionality of your hardware.
If
the modem does not respond with a dial tone or communication
signal in Windows 98/98 Second Edition but does respond
in MS-DOS mode, Windows 98/98 Second Edition may not
be communicating correctly with your COM port. This
issue can occur under any of the following circumstances:
• The COM port has not been detected.
To
detect the COM port, click Start, point to Settings,
click Control Panel, double-click Add New Hardware,
and then follow the instructions on your screen to detect
the COM port.
-or-
• The serial port device drivers are damaged.
To
resolve this issue, use the System File Checker tool
to verify the integrity of the Serial.vxd, Vcomm.vxd,
and Serialui.dll serial port drivers.
For
more information about how to use the System File Checker
tool, view the "System File Checker Tool"
section in the following article in the Microsoft Knowledge
Base:
129605 (http://support.microsoft.com/kb/129605/EN-US/)
How to Extract Original Compressed Windows Files
-or-
•
There is a resource conflict with your COM port.
Resolve
the conflict in Device Manager. For information about
how to do this, view the "Resource Conflicts"
section in this article.
For additional information about how to test communications,
please see the following article in the Microsoft Knowledge
Base: For additional information about hot to test communications,
click the article number below to view the article in
the Microsoft Knowledge Base:
84279 (http://support.microsoft.com/kb/84279/EN-US/)
Testing Communications from MS-DOS
Resource
Conflicts
If
your modem is set to use the same resources as another
device in your computer, there is a resource conflict,
and either or both of the devices may not work. Resource
settings that a standard modem uses include an input/output
(I/O) address and an IRQ. In addition to this, Windows-only
modems also frequently use a direct memory access (DMA)
setting.
Use
Device Manager to determine if there is a resource conflict.
To do this:
1.
Click Start, point to Settings, and then click Control
Panel.
2. Double-click System, and then click the Device Manager
tab.
Usually, if there is a resource conflict that prevents
one device from working, an exclamation point in a yellow
circle is displayed for the device. In some cases, however,
a Windows-only modem that conflicts with another device
may not have an exclamation point in a yellow circle.
In this case, you must manually determine if there is
a conflict. To view the resource settings that are used
by your modem:
1.
On the Device Manager tab, double-click the Modem branch
to expand it.
2 . Double-click your modem, and then click the Resources
tab.
NOTE:
If the Resources tab does not exist, your modem's resources
cannot be configured by Windows 98/98 Second Edition.
To determine the resources that your modem is using,
view the documentation that is included with your modem.
3.
Note the resource settings that are used by your modem,
and then click OK.
4. Double-click Computer to view all of the resource
settings that are being used by your computer, listed
by resource. Click each resource setting to determine
if there is another device that is using any of the
same settings that your modem is using.
NOTE:
You do not need to follow these steps for hardware that
uses the IRQ Holder For PCI Steering setting because
hardware that uses this setting does not cause a resource
conflict.
If
there is another device using any of the same settings
that your modem is using, you need to change the setting
for that device or your modem. If the device is a Plug
and Play device, you may be able to do this on the Resources
tab in Device Manager, although some devices may require
that you change jumper pins or dip switches on the device
itself inside your computer. To determine the best way
to change resource settings for the device, view the
documentation that is included with the device or with
your computer. Because Windows-only modems are Plug
and Play, you should be able to change the settings
for the modem in Device Manager. To do this:
1.
Click Start, point to Settings, and then click Control
Panel.
2. Double-click System, and then click the Device Manager
tab.
3. Double-click the Modem branch to expand it, and then
double-click your Windows-only modem.
4. On the Resources tab, click to clear the Use Automatic
Settings check box.
5. In the Setting Based On box, click a basic configuration
with settings that do not conflict with any other device.
If
none of the available basic configurations have settings
that do not conflict with any other device, you may
need to manually change some of the resource settings.
To do this, click the last available basic configuration,
and then double-click the resource setting that you
want to change.
Specific
Issues
• Sound4 Windows-only modems:
The
Sound4 Windows-only modem may not be detected properly
during the Windows 98/98 Second Edition upgrade process.
If your Sound4 Windows-only modem is not working properly
after you upgrade to Windows 98/98 Second Edition, view
Packard Bell's Web site for troubleshooting information,
or contact Packard Bell Technical Support.
• 3Com or US Robotics Windows-only modems:
Some
US Robotics Windows-only modems may not be detected
properly by Windows 98/98 Second Edition. This can occur
even if the modem was working properly in Windows 95.
If your US Robotics Windows-only modem is not detected
when Windows 98/98 Second Edition starts, and if the
modem is not listed in Device Manager (either under
the Modem or Other Devices branch), use the Wmregdel.exe
tool that is included on the Windows 98/98 Second Edition
CD-ROM to clear all of the Windows-only modem-related
registry entries, and then restart your computer. The
Wmregdel.exe tool is located in the Drivers\Modem\3com-usr\Winmodem
folder on your Windows 98/98 Second Edition CD-ROM.
If
Windows 98/98 Second Edition still does not detect your
US Robotics Windows-only modem, the Wmregdel.exe tool
may not have removed all the necessary registry entries.
To resolve this issue, obtain the updated version of
the Wmregdel.exe tool from the US Robotics FTP Web site.
"Could
Not Open Port" Error Message"
When you try to use your modem, you may receive the
following error message:
Could not open port
This error message is typically the result of a resource
conflict or a program that is loading from the StartUp
folder that opens a COM port. Use the troubleshooting
steps in the "Resource Conflicts" section
in this article to resolve this issue. To temporarily
disable programs in the StartUp folder:
1.
Click Start, point to Programs, point to Accessories,
point to System Tools, and then click System Information.
2. On the Tools menu, click System Configuration Utility.
3. Click the Startup tab. For programs that may control
your modem, click to clear the check box for the program.
If you are unsure whether or not a specific program
should be disabled, click to clear all of the check
boxes except the following check boxes: • ScanRegistry
• SystemTray
• LoadPowerProfile
• TaskMonitor
"No
Windows-Only Modem Found" Error Message or Multiple
Windows-Only Modems"
After you upgrade to Windows 98/98 Second Edition and
double-click the Windows-only modem icon in Control
Panel, you may receive the following error message:
Error: There is no Windows-only modem found in your
computer, but some corrupted files were found and they
have been cleaned.
Also, if you view your Windows-only modem in Device
Manager, you may notice multiple Windows-only modem
entries.
This
issue can occur if your Windows-only modem is not using
the most current setup information (.inf) file or device
driver. To resolve this issue, view the following article
in the Microsoft Knowledge Base:
188601 (http://support.microsoft.com/kb/188601/EN-US/)
Err Msg: There Is No WinModem Found in Your Computer,
But...
Dial-Up
Networking "Error 630" Error Message
When
you attempt to use Dial-Up Networking, you may receive
the following error message:
Error 630: The computer is not receiving a response
from the modem. Check that the modem is plugged in,
and if necessary, turn the modem off, and then turn
it back on.
You may receive this error message if the modem is using
a new serial port assignment due to new devices that
are installed by Windows 98/98 Second Edition hardware
detection. If this occurs, change the properties of
the Dial-Up Networking connection to use the new modem
settings.
Programs
in the StartUp folder can also cause this error message.
To disable programs in the StartUp folder, follow the
steps in the "'Could Not Open Port' Error Message"
section in this article.
Dial-Up
Networking "Error 633" Error Message
When
you attempt to use Dial-Up Networking, you may receive
the following error message:
Error 633: The modem is not installed or configured
for Dial-Up Networking. To check your modem configuration,
double click the Modems icon in Control Panel.
This error message can occur if the Telephon.ini file
is absent or damaged. To resolve this issue,
Dial-Up
Networking "Error 745" Error Message
When
you attempt to use Dial-Up Networking, you may receive
the following error message:
Error 745: An essential file is missing. Re-install
Dial-Up Networking.
You may receive this error message if a Dial-Up Networking
dynamic-link library (.dll) file is absent or damaged.
Error Message: Error 745: An Essential File Is Missing
Other
Troubleshooting
In
general, if your modem passes a diagnostics test, the
issue is usually with the specific program or component
that you are trying to use, and not with your modem
or the modem driver.
To
verify that the modem can pass a diagnostics test: 1.
Click Start, point to Settings, and then click Control
Panel.
2. Double-click Modems, and then verify that your modem
is listed on the General tab.
NOTE:
If your modem is not listed, the driver is not installed
properly or at all, and your modem cannot be tested.
If this is the case, follow the steps in the "
Verify Modem Type and Model" section in this article
to install the modem driver.
3. Click Diagnostics, click the COM port to which your
modem is attached, and then click More Info.
NOTE:
If the More Info dialog box is displayed without an
error message but you do receive a series of AT commands
and responses, the modem has passed a diagnostics test.
|