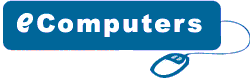|
Hardiskpartition
This
procedure describes how to set up a new, empty hard disk so
that it is ready for an operating system to be installed on
it. This process includes partitioning and formatting and
results in a bootable hard disk. The procedure covers configuring
the hard disk as a single large partition or splitting it
into multiple, smaller partitions. The procedure provides
specific instructions for using the FDISK program and is based
on the Windows 95 OEM SR2 (Windows 95B) FDISK version with
FAT32 support.
1)
Check Version Number: At the DOS prompt, enter the following
command: "ver". The system will respond with the
version of DOS/Windows you have booted. Make sure that this
matches whatever you want to install on the hard disk. For
Windows 95 OEM SR2 the version number will be "4.00.1111".
2)
Plan Partitions: Decide how you want to partition your hard
disk. In particular, for large hard disks under Windows 95
OSR2, decide if you want to set up your hard disk with a single
large FAT32 partition, or several smaller FAT16 partitions.
(You can of course mix these). I provide instructions for
doing either of these, but cannot tell you how to set up your
system. You must decide based on what makes sense for you.
For assistance in making this decision, and more general information
on partitioning, cluster sizes and related issues, refer to
this section. Most people today prefer to set up a new system
using a single FAT32 partition.
3)
Run FDISK.EXE: From the command prompt, enter the command
"fdisk". If you have a disk large enough to warrant
the use of FAT32, you will be asked if you want to enable
"large disk support". Enter "Y" if you
want to enable FAT32, or "N" if you do not want
to enable FAT32. If you do enable this, any partitions over
500 MB that you create will be FAT32. Note that if you do
not enable FAT32, you will not be able to put your entire
hard disk into one partition if it is greater than 2 GB in
size.
If
you decided to place your entire hard disk into a single partition,
then follow this step: |
|
4) Partition Hard Disk (Single Partition):
Follow these steps to set up your hard disk:
 Select
from the FDISK menu "1. Create DOS partition or Logical
DOS Drive". Select
from the FDISK menu "1. Create DOS partition or Logical
DOS Drive".
 Select
"1. Create Primary DOS Partition". FDISK will verify
drive integrity. Then it will ask if you want to use the maximum
available size of the disk for the primary partition and set
it active. Enter "Y". The system will allocate the
whole disk to the partition, and that's that. Select
"1. Create Primary DOS Partition". FDISK will verify
drive integrity. Then it will ask if you want to use the maximum
available size of the disk for the primary partition and set
it active. Enter "Y". The system will allocate the
whole disk to the partition, and that's that.
Press {Esc} to exit FDISK.
 If instead
you want to set up your hard disk with multiple partitions
(or if you don't have Windows 95 OEM SR2), follow this step.
In order to make the process easier to follow, I am going
to use an example below. In the example, a 3100 (binary) MB
hard disk is being partitioned into four partitions of 1000
MB, 800 MB, 700 MB and 600 MB respectively: If instead
you want to set up your hard disk with multiple partitions
(or if you don't have Windows 95 OEM SR2), follow this step.
In order to make the process easier to follow, I am going
to use an example below. In the example, a 3100 (binary) MB
hard disk is being partitioned into four partitions of 1000
MB, 800 MB, 700 MB and 600 MB respectively:
5)
Partition Hard Disk (Multiple Partitions): Follow these steps
to set up your hard disk:
 Select
from the FDISK menu "1. Create DOS partition or Logical
DOS Drive". Select
from the FDISK menu "1. Create DOS partition or Logical
DOS Drive".
 Select
"1. Create Primary DOS Partition". FDISK will verify
drive integrity. Then it will ask if you want to use the maximum
available size of the disk for the primary partition and set
it active. Enter "N". The system will show the size
of the entire disk in MB. Select
"1. Create Primary DOS Partition". FDISK will verify
drive integrity. Then it will ask if you want to use the maximum
available size of the disk for the primary partition and set
it active. Enter "N". The system will show the size
of the entire disk in MB.
 Enter
the size of the primary partition. In our example, this would
mean entering "1000". The system will tell you that
it has created the primary partition, and will assign it the
drive letter "C:". Enter
the size of the primary partition. In our example, this would
mean entering "1000". The system will tell you that
it has created the primary partition, and will assign it the
drive letter "C:".
 Press
{Esc} to return to the FDISK menu. Press
{Esc} to return to the FDISK menu.
 Select
"2. Set active partition". Select partition 1. FDISK
will report that it has set partition 1 active. Select
"2. Set active partition". Select partition 1. FDISK
will report that it has set partition 1 active.
 Press
{Esc} to return to the FDISK menu. Press
{Esc} to return to the FDISK menu.
 Select
from the FDISK menu "1. Create DOS partition or Logical
DOS Drive". Select
from the FDISK menu "1. Create DOS partition or Logical
DOS Drive".
 Select
"2. Create Extended DOS Partition". Select
"2. Create Extended DOS Partition".
When prompted, press {Enter} to select the entire remaining
area of the disk for the extended DOS partition. FDISK will
report that it has created the extended DOS partition.
Press {Esc}. FDISK will automatically prompt you to create
your first logical DOS volume within the extended DOS partition.
 Enter
the size of the first logical partition (the second partition
overall). In our example you would enter "800".
FDISK will create the partition, label it "D:",
and then say "Logical DOS Drive created, drive letters
changed or added". Don't touch anything, just wait, and
FDISK will prompt you for the next volume. Enter
the size of the first logical partition (the second partition
overall). In our example you would enter "800".
FDISK will create the partition, label it "D:",
and then say "Logical DOS Drive created, drive letters
changed or added". Don't touch anything, just wait, and
FDISK will prompt you for the next volume.
 Repeat
the previous step for the remaining partitions (in our example
there would be two more partitions to create, the 700 MB and
600 MB ones). When all of the partitions have been created,
FDISK will report "All available space in the Extended
DOS Partition is assigned to logical drives". Repeat
the previous step for the remaining partitions (in our example
there would be two more partitions to create, the 700 MB and
600 MB ones). When all of the partitions have been created,
FDISK will report "All available space in the Extended
DOS Partition is assigned to logical drives".
 Press
{Esc} to exit FDISK. Press
{Esc} to exit FDISK.
Continue
with the procedure:
6)
Reboot: Reboot the system using either the Reset button or
the "three-fingered salute" ({Ctrl}+{Alt}+{Delete}).
Make sure the floppy disk is in its drive, since you still
need it. Note that you may get "Invalid media type reading
drive C" errors while rebooting. This is normal at this
stage.
7) Format Primary Partition: From the "A:" DOS prompt,
issue the following command: "format c:/s". Do not
forget the "/s", as this is what will make your
C: drive bootable. You will get a "scary" warning
message such as "WARNING, ALL DATA ON NON-REMOVABLE DISK
DRIVE C: WILL BE LOST. Proceed with Format (Y/N)?". Since
of course there is no data presently on drive C:, just enter
"Y" and the system will format the hard disk. The
program will show you its progress as it formats and at the
end will prompt you for a volume label. Enter one if you wish.
8 ) Format Additional Partitions (if necessary): If you set
up multiple partitions, format the additional partitions now.
This is done in almost the same way as formatting the primary
DOS partition, except that you leave off the "/s".
So normally you would be entering "format d:", "format
e:" and so on, until all the partitions have been formatted.
The prompts should be the same as in the preceding step.
|